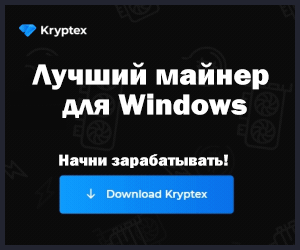Устанавливаем Windows
Установка операционной системы Windows, на примере мы возьмем Windows 7. Установка Windows 10 выглядит аналогично, разве что стартовый экран установки Windows будет иметь другой стиль.
Если у вас древний и слабый ПК, то рекомендуется установить 32-ух битную систему.
Скачать Windows 7 PRO 64bit
Скачать Windows 7 PRO 32bit
Скачать Windows 10 PRO 64bit
Скачать Windows 10 PRO 32bit
После того как мы скачали образ Windows 7, ищем USB флешку(не менее 4гб), и устанавливаем программу UltraISO(скачать данную программу можно кликнув по ее названию в тексте).
Далее вставляем нашу флешку в компьютер и запускаем программу UltraISO, заходим во вкладку "файл" и открываем скаченный образ нашей системы. Далее в окне программы заходим в пункт "Самозагрузка" и выбираем "Записать образ диска". Далее в открытом окне выбираем нашу флешку и нажимаем на кнопку "запись", программа предупредит о том, что вся информация на флешке будет отформатирована. Если вы имеете важные файлы на флешке или на диске C, то скопируйте их на диск D или на другой который вы не будете использовать под систему. 




После записи, оставляем флешку в USB порте, перезагружаем компьютер, заходим в BIOS и ставим загрузку с флешки первым приоритетом(как это правильно сделать, описано на странице "Установка накопителей"). Сохраняем изменения в BIOS и перезагружаем компьютер. Сразу перед нами появится стартовый экран установки Windows 7.
После подгрузки установочных файлов, выбираем язык, формат времени и раскладку клавиатуры, и жмем "далее".
После того как мы выбрали язык, формат времени и раскладку клавиатуры, жмем "Установить".
Далее выбираем версию и bit-архитектуру системы.
Ознакомимся с условиями лицензии на программное обеспечение Microsoft, и нажмем "далее".
Далее выбираем "Полная установка".
Далее появится окно выбора раздела(диска) на который мы будем устанавливать Windows, выбираем нужный нам диск и переходим в пункт "Настройка". И выбираем "Форматировать"

Потом после форматирования нажимаем "далее" и у нас начинается установка Windows.
Во время установки, компьютер перезагрузится пару раз, и начнется установка параметров работы системы. Указываем имя пользователя, пароль(если нужен), ключ продукта(если нету, то можно пропустить), и включаем рекомендованные параметры защитника Windows.



После выбора всех параметров, у нас открывается рабочий стол Windows, перезагружаем компьютер и входим в BIOS , вынимаем флешку и устанавливаем приоритет загрузки с системного диска, далее после загрузки Windows останется только установить драйвера для полноценной работы(Как установить драйвера, вы можете узнать на странице "Установка драйверов").
Поздравляем! Мы установили Windows!